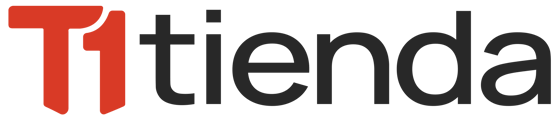Es el modulo de administración central de tus productos, desde aquí visualiza, edita, carga, exporta tu catalogo de productos.
En el menú de Listado de productos encontrarás estos botones:

- Buscador: Puedes buscar tus productos fácilmente usando el buscador para encontrarlos por nombre, SKU, canal o cualquier otro dato relacionado.
- Ordenar: Puedes ordenar el listado de tus productos, conforme a las opciones mostradas
- Filtros: Filtra tus productos de forma raída, puede ser por Estatus, Canales de venta, Inventario, Categoría y Gestionado por
- Exportar: Descarga un archivo Excel con todo tu listado de productos.
-
Importar: Descarga la plantilla, complétala con tus productos y súbela fácilmente.
- Más opciones: Aquí encontrarás el botón "Mostrar preferencias", donde podrás elegir cómo quieres ordenar tu listado de productos.
Los productos vienen organizados con valores predeterminados, pero si quieres, puedes personalizar esta organización en la sección de preferencias.
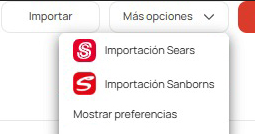
En el botón "Mostrar Preferencias" puedes personalizar tu lista de productos:
-
Elegir la vista predeterminada
-
Ordenar los productos como prefieras
-
Seleccionar cuántos registros quieres ver por página
-
Filtrar por productos activos o inactivos
-
Ver quién está gestionando cada producto
Puedes escoger las columnas y los datos de producto que deseas visualizar en tu listado.
Las columnas se pueden mostrar son:
Detalle del producto:
-
Nombre
-
Foto
-
Categoría
Estatus del listado:
- Estatus
- Última modificación
- Fecha de creación
Inventario:
- Piezas disponibles
- Piezas no disponibles
- Reservadas
Canales:
- Canales de venta
Identificador:
- ID_T1
- SKU
- Códigos universales que usas para identificar productos
Precio:
- Precios base
- Precio de oferta
Catálogo:
- Colección
Tipo de producto:
- Tipografía
Proveedor:
- Tus proveedores
Recuerda que, una vez que ajustes los valores a tu gusto, debes guardar los cambios o, si prefieres, puedes restablecerlos a los valores predeterminados.
Las columnas y campos bloqueados, son obligatorios de mostrar

Funcionalidades Masivas
Puedes seleccionar varios productos al mismo tiempo para aplicar acciones de forma masiva con mayor rapidez.

Incluir Canal de venta
Si quieres Incluir productos en otro canal de venta, selecciónalos, haz clic en los tres puntos que aparecen arriba (junto al número de seleccionados), elige "Incluir en canal de venta", selecciona el canal que deseas y da clic en Continuar.
Incluir un producto a un canal de venta, no implica que se publicara automáticamente al canal de venta. Debes de entrar al detalle del producto, verificar que cumpla con los campos requeridos y dar clic en publicar.

Excluir canal de venta
Si quieres excluir productos en otro canal de venta, selecciónalos, haz clic en los tres puntos que aparecen arriba (junto al número de seleccionados), elige "excluir de canal de venta", selecciona el canal que deseas y da clic en Continuar. Excluir un producto de un canal de venta, lo colocara automáticamente en estado "inactivo" dentro del canal.

Eliminar
Para eliminar productos de forma masiva de un canal de venta, selecciónalos y haz clic en los tres puntos que aparecen arriba (junto al número de seleccionados).
Luego elige "Eliminar de canal de venta".
Te aparecerá un recuadro de confirmación para que decidas si deseas continuar con la eliminación o cancelar la acción.
De forma Manual
En el menú de tres puntos que aparece al final de cada producto, puedes hacer clic para editar o eliminar ese producto fácilmente.

Al hacer clic en Editar, se abre la ficha técnica del producto, donde puedes modificar todos los campos que necesites.
Si eliges Eliminar, aparecerá un recuadro de confirmación para que decidas si deseas continuar con la eliminación o cancelar la acción.

Con estas herramientas de gestión de productos, puedes mantener tu catálogo siempre actualizado, organizado y adaptado a las necesidades de cada canal de venta. Aprovecha las funciones de edición masiva, filtros y personalización para optimizar tu tiempo y tener el control total de tu inventario desde un solo lugar.